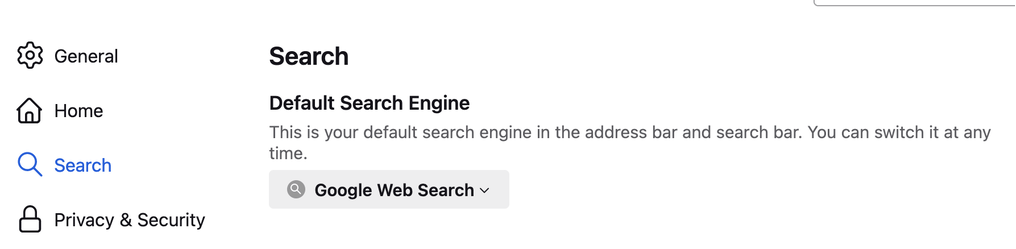In this article, you'll learn how to set plain web search as the default in your Chrome and Firefox browsers. But first, let's dive into what this is all about.

Google recently announced their AI-powered search engine results pages (SERP), naming the feature "AI Overview." This adds another segment to the search results, including an AI-generated summary of answers to your queries.
While this might be helpful to users, many website owners feel that Google has crossed a line by using content from other sites to generate answers, potentially reducing clicks on external websites. Google claims that the AI Overview feature actually increases clicks on external links from the SERP, but it's hard to verify this claim at the moment.
Quietly, Google also introduced a minor feature, the "web" filter tab. Similar to how you can select image search or news search on Google's SERP, you can now select a somewhat hidden 'web' filter, which displays only web results from the page. This filter offers a nostalgic throwback to the days when Google was just a search engine. Not only does it omit the AI Overview, but other widgets (weather, airline tickets search) and carousels used by Google on search results are also absent. Of course, ads are still present. 🙂
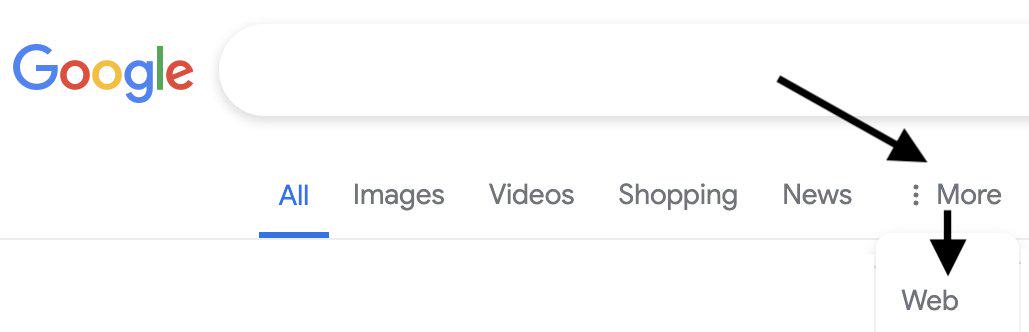
Accessing this "web" filter isn't straightforward. On your computer, you have to open the dropdown menu and select the "web" filter. Moreover, Google doesn’t maintain your preference for the "web" tab. Searches for images or news remain within their respective tabs, but when you switch to "web" filter tab, your first subsequent search will revert you back to the "All" tab. A bug or a feature, Google? UPDATE: It turned out that it was a bug because from now on you will stay in the “Web” tab for consecutive searches.
There are many reasons you might prefer this web filter view. Perhaps you dislike the new AI Overview feature, or maybe you're nostalgic, an SEO expert who prioritizes rankings over Google's widgets, or you simply prefer plain and simple search results pages.
Unfortunately, there's no option in your Google account settings to select the web search as your default searching mode, nor can you turn off the AI Overview permanently.
The next best thing? Set web search as the default in your browser. That way, the next time you search Google from your browser's address bar, you'll see plain web search results.
To achieve this, you need to create a custom search engine plugin and set it as the default in your browser. While there are extensions available that offer this feature, for your own safety, it's best to set it up yourself.
Google Chrome
In your Chrome browser, open the settings and select "Search Engine." Then, click the "Add" button.
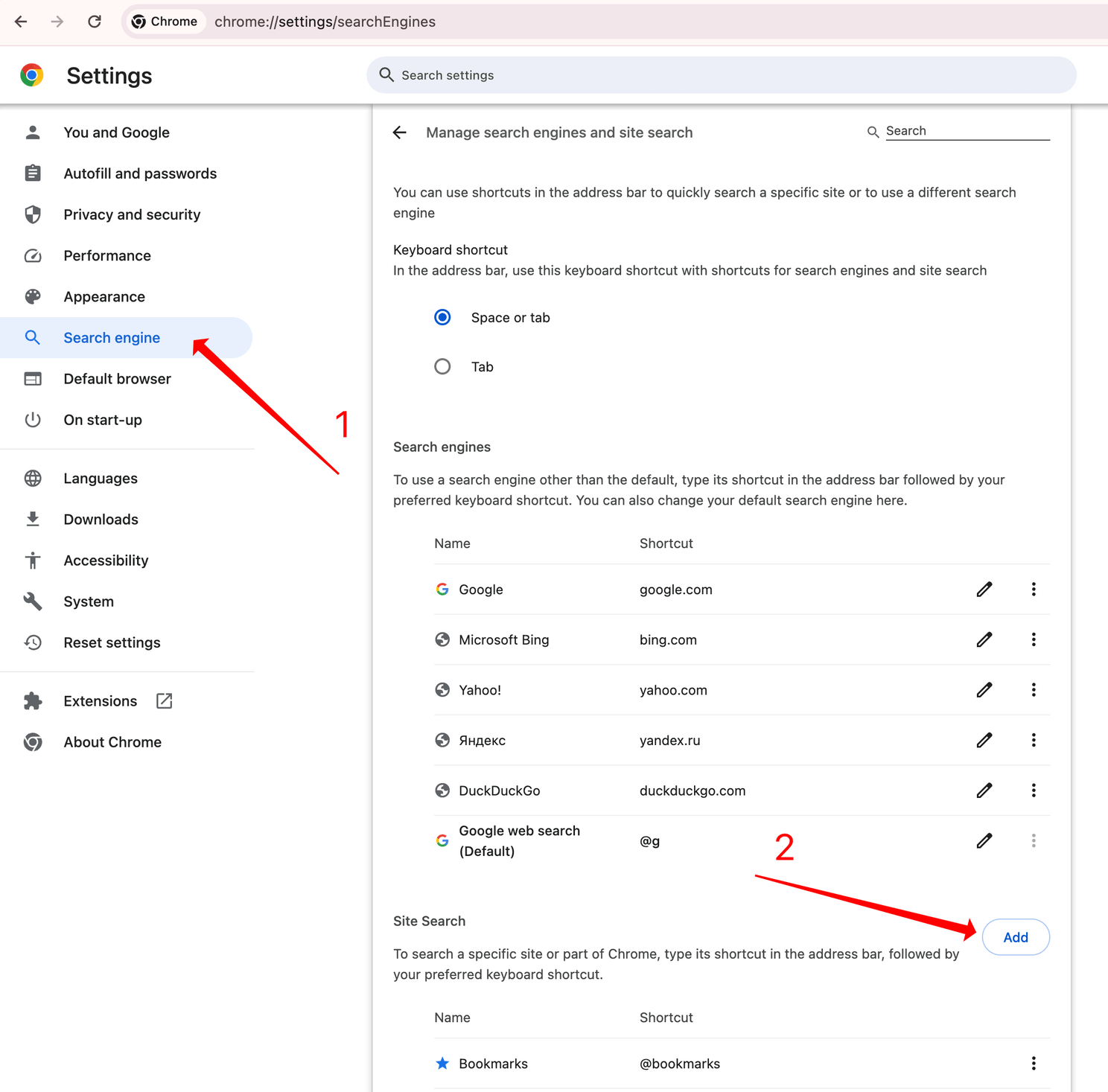
Here, you will define your custom search URL. You're still searching Google.com, but it's important to add the URL parameter udm=14, which will initiate a web search. Your URL should be
https://www.google.com/search?q=%s&udm=14. The %s is the placeholder where the browser will input your keywords. Name the new search engine "Google Web Search" or use any other appropriate name.
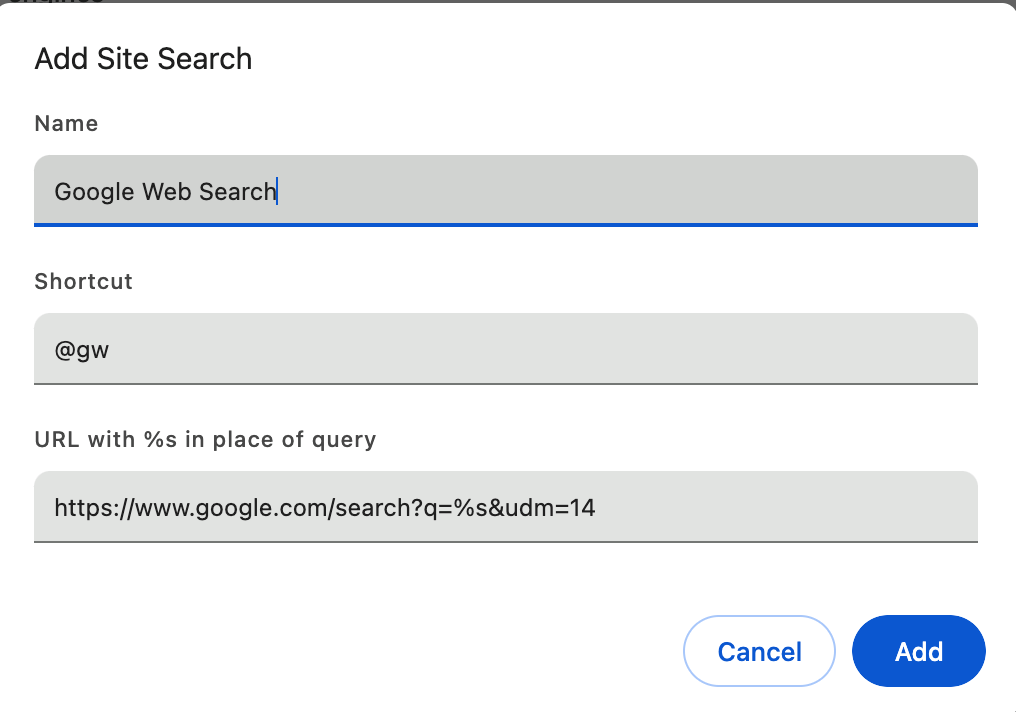
Save your new custom search engine, then click on the three dots and select "Make default."
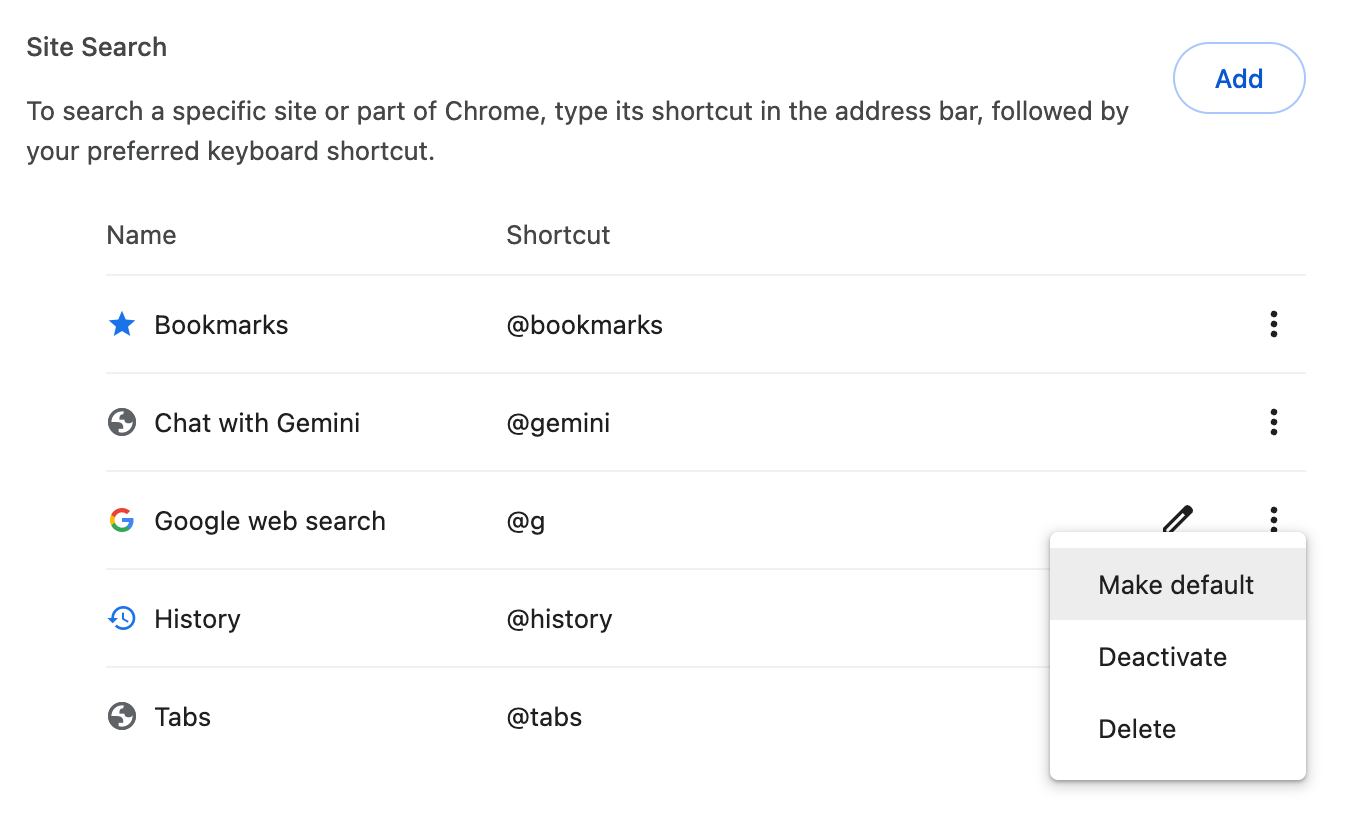
That’s it! All your searches from the Chrome address bar will now perform a plain web search without AI features and other widgets.
Firefox
The procedure is similar for the desktop version of Firefox. However, by default, adding custom search engines is disabled, so first, we have to enable it. Type about:config in your address bar to open the advanced Firefox settings. Firefox will warn you about the risk of editing advanced options if you don't know what you are doing. Accept the risk and continue.
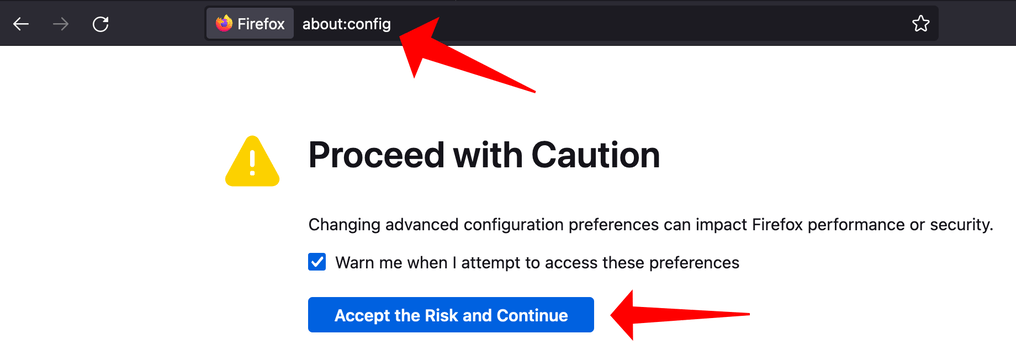
In the field "search preference name," type the variable name browser.urlbar.update2.engineAliasRefresh. Firefox will find this variable, and by default, it should be empty. Select the boolean type and set the value to true.

Then open Firefox regular settings, go to the Search tab, and you should see the Add button enabled.
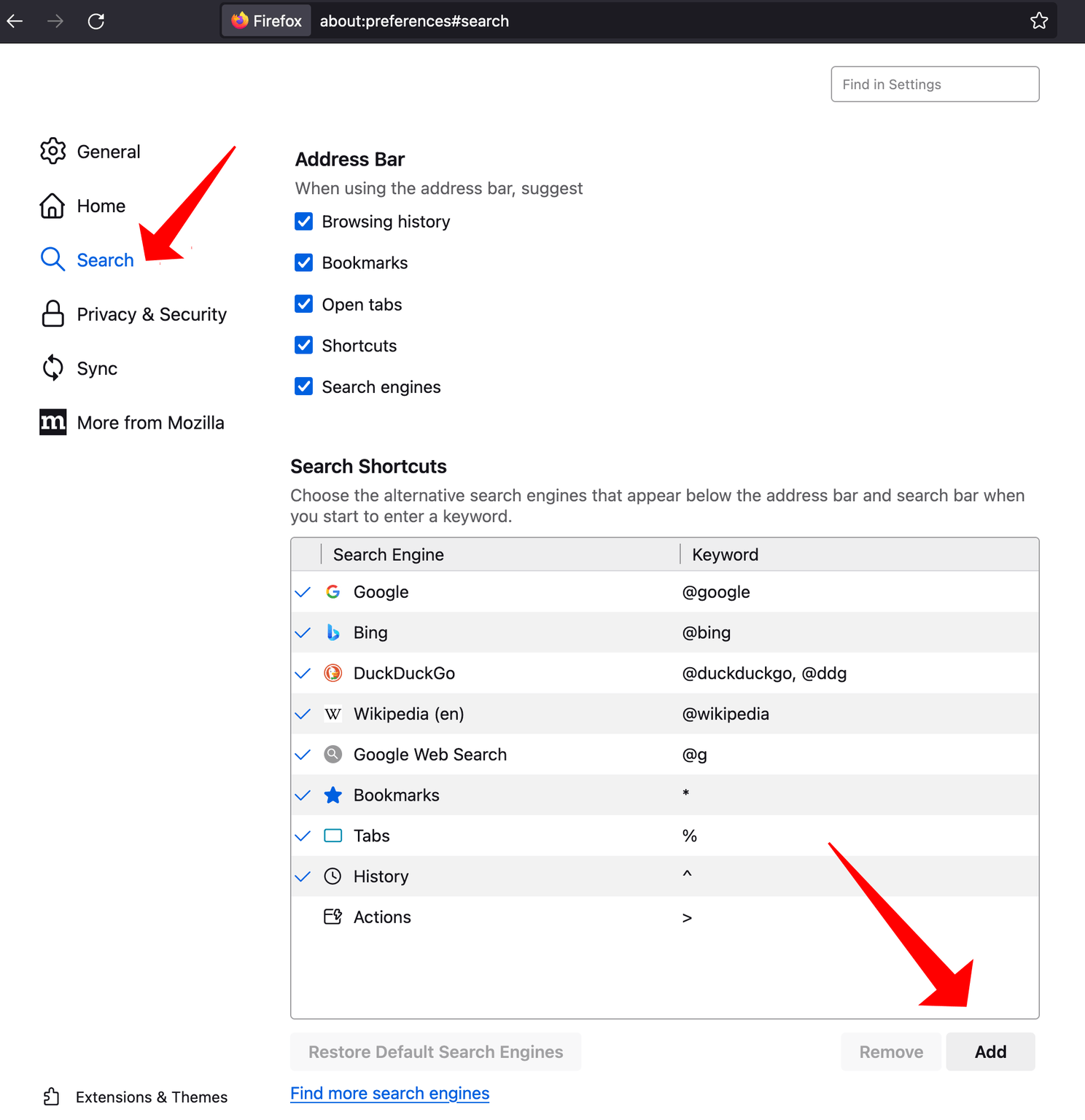
Click Add and create a Google Web Search engine.
Enter https://www.google.com/search?q=%s&udm=14 for the Engine URL, where %s is a placeholder for the search term.
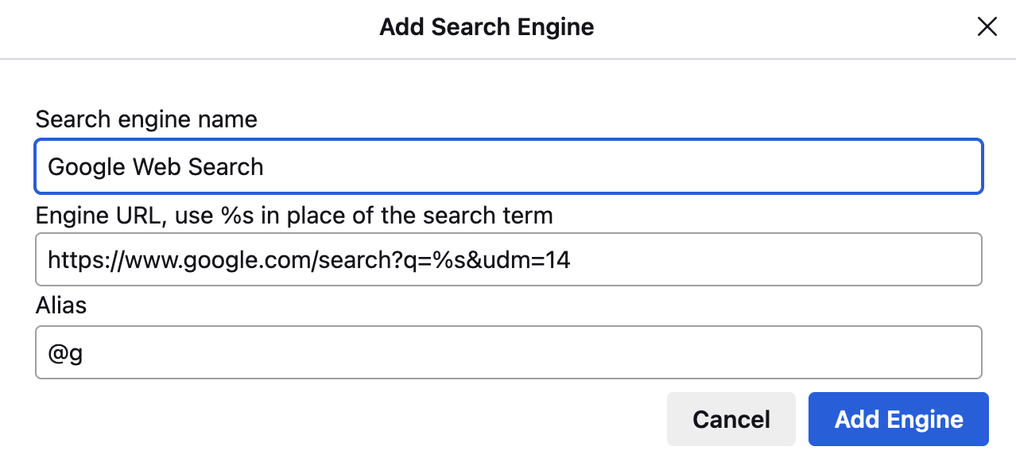
After you have created the new search engine, set the newly created engine as the default at the top of the Search settings.